For sports enthusiasts, ESPN is undoubtedly a top choice for streaming a wide range of sports and games. Fortunately, the official ESPN app is compatible with all Hisense TV models. By installing the app on your Hisense TV, you can enjoy live events, sports news, on-demand videos, and real-time score updates.
Alternatively, you have the option to cast or use AirPlay to stream ESPN content from your Android phone or iPhone directly to your Hisense TV. To access the ESPN app on your Hisense TV, you’ll need either an ESPN+ subscription, which costs $10.99 per month, or a Cable TV Provider subscription. You can sign up for ESPN+ through their official website.
This article will guide you through the process of installing and activating the ESPN app on any Hisense TV model. Additionally, it covers alternative methods to stream ESPN content on your Hisense TV.
How to Download ESPN on Hisense Android TV
To download the ESPN app on your Hisense Android TV, follow these steps:
1. First, turn on your Hisense TV and connect it to a Wi-Fi network.
2. Navigate to the left side of the screen and select the Apps option.

3. Choose Google Play Store and then click on the Search icon.
4. Enter ESPN in the search bar and initiate the search.
5. From the search results, select the ESPN app to access its information page.
6. Click the Install option to download the app onto your Hisense TV.
7. After the download, click Open to launch the ESPN app and proceed with activation.
How to Install ESPN on Hisense Google TV
To install the ESPN app on your Hisense Google TV, follow these steps:
1. From the Hisense TV’s Home screen, select the Search icon located at the top of the screen.
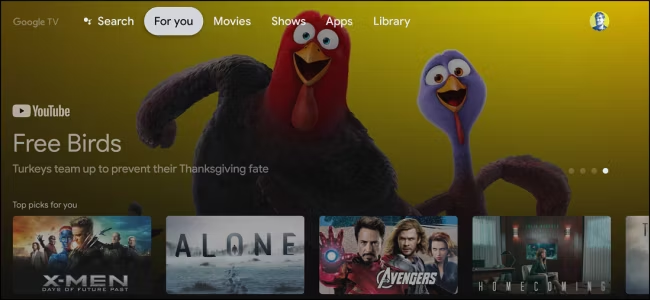
2. In the search bar, enter ESPN and look for the app.
3. When the ESPN app appears in the suggestions, select it to access the app’s information page.
4. Click Install to download the app onto your TV.
5. Click Open to launch and activate the ESPN app on your Hisense Google TV.
How to Get ESPN on Hisense Fire TV
To get the ESPN app on your Hisense Fire TV, follow these steps:
1. Click on the Find icon located on the Home screen.
2. Scroll down and select the Search bar.
3. In the search screen, type ESPN for Fire TV and search for the app.

4. When the search results appear, select the ESPN app to access its information page.
5. Click Get to download the app onto your Hisense Fire TV.
6. Select Open to launch the ESPN app and activate it to start streaming content on your big screen.
How to Add ESPN on Hisense Roku TV
To add the ESPN channel to your Hisense Roku TV, follow these steps:
1. On your Roku remoter, press the Home button to access the home screen.
2. Scroll down and select Streaming Channels.

3. Choose Search Channels.
4. In the search tab, type ESPN and search for the app.
5. Once you find the app, navigate to its page.
6. Click on +Add Channel to install the ESPN app on your Hisense Roku TV.
7. After installation, select Go to Channel to launch and activate the app.
How to Install ESPN on Hisense VIDAA TV
To install the ESPN app on your Hisense VIDAA TV, follow these steps:
1. Navigate to the Home screen on your Hisense VIDAA TV.
2. Scroll down and select the My Apps option.

3. On the next screen, choose either the VEWD App Store or the VIDAA App Store.
4. Click the Search icon located at the top-right corner.
5. Enter ESPN in the search bar and navigate to the app’s description page.
6. Select the Install option to add the app to your Hisense VIDAA TV.
7. Once the installation is complete, tap Open to launch and activate the ESPN app.
How to Launch ESPN on Hisense XClass TV
To access ESPN on your Hisense XClass TV, follow these steps:
1. Navigate to the home screen of your Hisense XClass TV.
2. Use your TV remote to scroll through the list of pre-installed apps.
3. Find and select the from the list.

4. The ESPN app will now launch on your Hisense XClass TV. TV.
How to Activate & Watch ESPN on Hisense Smart TV
To activate and watch ESPN on your Hisense Smart TV, follow these steps:
1. Open the ESPN app on your Hisense Smart TV.
2. Navigate to the Settings option located at the top-right corner of the screen.
3. In the Settings menu, select Account Information.
4. Choose ESPN Account Log In to proceed.
Note: If you have a TV Provider subscription that includes ESPN channels, you can select the Provider Account Log In option on this screen and enter your provider’s credentials to activate the app.
5. A web activation link (https://www.espn.com/activate) and an Activation Code will be displayed on your TV screen.
6. Note down the activation code and open the activation link in a web browser.
7. Enter the activation code in the provided field on the website and click Continue.

8. Sign in with your ESPN+ account on the following screen.
9. Once authenticated, the ESPN app on your Hisense TV will refresh and take you to your ESPN+ account.
You can now enjoy watching your favorite sports and games on your Hisense Smart TV.
Can I Cast ESPN on Hisense TV from an Android Phone?
Yes, you can cast ESPN from an Android phone to your Hisense TV. The ESPN app includes a built-in cast feature. Ensure that both your Android phone with the ESPN app installed and your Hisense TV are connected to the same Wi-Fi network. Then, open the ESPN app and tap the Cast icon at the top. Select your Hisense TV from the list of available devices. Once connected, you can play your favorite ESPN content on your mobile app, and it will be displayed on your TV.

Can I AirPlay ESPN on Hisense Smart TV from an iPhone / iPad?
Yes, the ESPN app includes a built-in AirPlay feature. First, connect your iPhone and Hisense Smart TV to the same Wi-Fi network. Download the ESPN app from the App Store on your iPhone, then open the app and log in to your ESPN+ account. Enable the AirPlay option on your Hisense TV. Now, play any content in the ESPN app on your iPhone and tap the AirPlay icon on the player screen. Select your Hisense TV from the list, and the content will be displayed on your TV’s big screen.
FAQ
Watch the ESPN channel on Hisense Smart TV without cable by using streaming apps such as YouTube TV, Hulu, fuboTV, and others.
There is no free trial with ESPN+. So, you cannot watch the ESPN content on Hisense TV for free.
The ESPN app will not work due to an outdated app version or if the subscription is expired. Or firmware issues on the TV can cause problems with the ESPN app.
